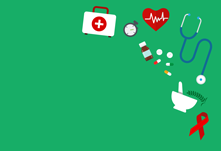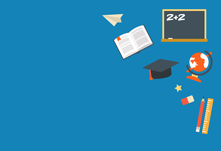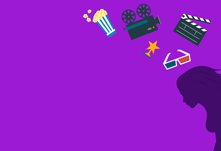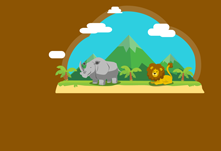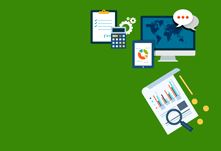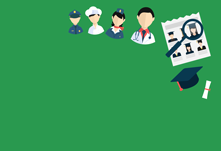Cara Konversi Skema Partisi Harddisk (MBR ke GPT atau Sebaliknya) Tanpa Kehilangan Data
Sobat IT, suatu ketika penulis ingin melakukan upgrade sistem operasi di laptop yang penulis gunakan. Pada awalnya laptop tersebut menggunakan Windows 7 64 Bit, kemudian penulis ingin mengupgrade Windows yang digunakan menjadi Windows 8.1 64 Bit. Singkat cerita, proses instalasi pun berjalan. Namun, sampai pada langkah memilih partisi, muncul pesan error seperti ini, “Windows cannot be installed on this disk. The selected disk has an MBR partition table. On EFI systems, Windows can only installed on GPT disks.” Intinya, Windows 8.1 tidak bisa diinstall pada harddisk MBR, tetapi harus diinstall di harddisk GPT.
Tentu saja sobat bisa menebak apa yang penulis rasakan saat itu. Yaps, panik setengah mati! Otomatis di laptop penulis saat itu tidak ada sistem operasi yang terpasang. Akhirnya penulis langsung berpindah ke PC dan berselancar di Google untuk mencari solusi dari permasalahan ini. Nah, dalam tulisan kali ini penulis ingin berbagi mengenai pemecahan masalah tersebut.
Hal pertama yang harus sobat pahami adalah, “Apa itu MBR dan GPT?”
Dalam dunia komputer, ada dua macam arsitektur partisi harddisk yang dikenal, yaitu MBR (Master Boot Record) dan GPT (GUID Partition Table). Perbedaan kedua arsitektur partisi tersebut terletak pada pemetaan sector harddisk secara cylinder-head-sector (CHS) ke dalam Logical block addressing (LBA).
MBR mendukung maksimal 4 partisi (3 partisi primer dan 1 partisi extended) dengan ukuran partisi sebesar 2 TB.
Pada perkembangannya, jumlah dan ukuran partisi yang sedemikian rupa dianggap tidak dapat memenuhi kebutuhan para pengguna komputer. Kemudian dikembangkanlah GPT yang mampu mendukung ukuran partisi lebih dari 2 TB. Jumlah partisi yang ditawarkan GPT pun lebih banyak, yaitu 128 partisi. GPT membutuhkan 1 partisi untuk Cakram dinamis dan 1 partisi untuk EFI-boot. Dengan demikian, skema partisi GPT lebih handal dalam masalah jumlah dan ukuran partisi.
Sekarang mari kita kembali ke permasalahan utama. Komputer dengan sistem operasi Windows XP atau Windows 7 harus menggunakan skema partisi MBR, sedangkan untuk Windows 8 ke atas (terutama untuk 64 bit) harus menggunakan skema partisi GPT. Kesimpulannya, jika komputer kita menggunakan Windows 7, kemudian ingin upgrade ke Windows 8.1 64 Bit, kita harus mengkonversi skema partisi harddisk yang kita gunakan dari MBR ke GPT. Begitu juga sebaliknya, apabila kita menggunakan Windows 8.1 64 bit dan ingin beralih ke Windows 7, kita harus mengkonversi skema partisi harddisk dari GPT ke MBR.
Ada beberapa cara untuk mengkonversi skema partisi harddisk. Cara pertama adalah dengan perintah Command Prompt ketika proses instalasi Windows (sebelum klik tombol Install Now). Penulis tidak menyarankan menggunakan cara ini karena mengandung risiko yang cukup fatal, yaitu data-data yang ada di harddisk akan hilang semua.
Cara kedua adalah dengan bantuan software pihak ketiga, dan cara ini jauh lebih aman karena data-data yang ada di dalam harddisk tidak akan hilang. Untuk mengkonversi skema partisi harddisk, penulis biasanya menggunakan MiniTool Partition Wizard Bootable CD.
Untuk mengkonversi skema partisi dari MBR ke GPT atau sebaliknya, langkah-langkahnya adalah sebagai berikut.
PENTING!
Bagi para tunanetra, untuk melakukan langkah-langkah berikut ini harus dibantu oleh orang awas karena MiniTool Partition Wizard Bootable CD tidak bisa menggunakan screen reader.
- Download MiniTool Partition Wizard Bootable CD dari halaman ini. File berbentuk ISO.
- Burn file ISO tersebut ke dalam CD, DVD, atau flashdisk.
- Lakukan booting dari CD/DVD/flashdisk yang sudah terisi dengan MiniTool Partition Wizard Bootable CD.
- Setelah melakukan booting, maka sobat akan menemukan beberapa pilihan. Pilih menu Boot from Partition Wizard Boot Disc. Jika gagal, pilih menu Boot from Partition Wizard Boot Disc (Safe Mode).
- Pada tampilan berikutnya, sobat akan diminta memilih resolusi layar. Pilih 1024×768 (XGA).
- Setelah itu akan muncul layar utama MiniTool Partition Wizard Bootable CD. Pilih harddisk yang skema partisinya ingin dikonversi (harap berhati-hati, di sini sobat harus memilih harddisk, bukan partisi).
- Pada panel sebelah kanan, klik Convert MBR disk to GPT disk (apabila sobat ingin mengkonversi GPT ke MBR, klik Convert GPT disk to MBR disk. Pilihan akan menyesuaikan dengan skema partisi harddisk di komputer tersebut).
- Kemudian klik Apply. Tunggu prosesnya hingga selesai.
- Setelah proses selesai, tutup MiniTool Partition Wizard Bootable CD.
Setelah melakukan langkah-langkah di atas, sobat sudah berhasil mengkonversi skema harddisk yang ada di komputer sobat. Kini sobat bisa menginstall sistem operasi yang sobat inginkan.
Sumber: IT Center For The Blind
Gambar: Blogspot
Leave a Reply Cancel reply
Recent Posts
- Kupuku Indonesia: Talk Show Interaktif bertajuk Darurat Perlindungan Anak, Bagaimana Orang Tua Harus Bertindak?
- Svara Puan : Branding Yourself Online Workshop
- HonestSpace.Id : Open Recruitment Campaign Volunteers: Hustle Culture
- KOMUNITAS SENI SUNDARMAN : NGUNDA BAYU ART EVENT 2022
- Komunitas Surplus : CAMPAIGN VOLUNTEER “Hari Peduli Sampah Nasional 2022”
Recent Comments
- Hanan Riati on Rumah Kubuku, Gerakan Literasi Pertama di Kampung Bujur
- Rumah Kubuku on Rumah Kubuku, Gerakan Literasi Pertama di Kampung Bujur
- adel liana on #G1000S: Gerakan 1000 Sineas Muda Sukses Dilaksanakan
- Muhamad irwansyah on Komunitas Pecinta Kucing Jakarta (KPKJ)
- Ratih Amalia on 1000 Guru Jogja