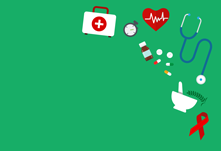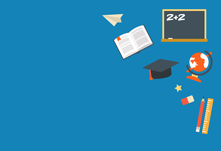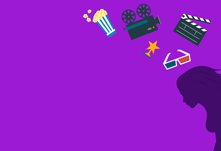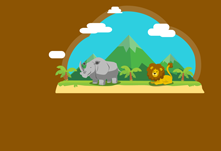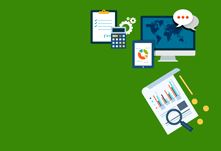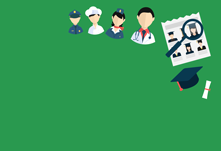Tutorial Lengkap Mengaktifkan Microsoft .NET Framework 3.5 di Windows 8 dan 8.1
TEman-teman Komunita, ketika kita menginstall suatu aplikasi, terkadang aplikasi tersebut membutuhkan komponen yang bernama Microsoft .NET Framework. Secara default, pada Windows 8 telah tertanam Microsoft .NET Framework 4.0 dan pada Windows 8.1 telah tertanam Microsoft .NET Framework 4.5. Namun, ada kalanya suatu aplikasi membutuhkan versi .NET Framework yang lebih lama, misalnya .NET Framework 3.5 ke bawah.
Lalu, bagaimana cara mengaktifkan Microsoft .NET Framework 3.5 di Windows 8 dan 8.1? Mari ikuti tutorial ini sampai tuntas.
- Metode Online Install
Untuk mengaktifkan .NET Framework 3.5 di Windows 8 dan 8.1 secara online (dengan koneksi internet), langkah-langkahnya adalah sebagai berikut.
- Tekan tombol Windows-X, kemudian cari Programs and Features.
- Setelah itu, klik “Turn Windows features on or off” (bagi pengguna screen reader, tekan shift-tab sampai screen reader mengatakan “Turn Windows features on or off”, tekan enter).
- Beri tanda centang pada opsi “.NET Framework 3.5 (includes .NET 2.0 and 3.0” (bagi pengguna screen reader, tekan panah bawah sampai screen reader mengatakan “.NET Framework 3.5 (includes .NET 2.0 and 3.0”, tekan spasi untuk memberi tanda centang).
- Klik tombol OK (bagi pengguna screen reader, tekan tab sampai screen reader mengatakan OK, tekan enter). Proses penginstalan Microsoft .NET Framework 3.5 akan berjalan, tunggu sampai selesai.
- Metode Offline Install
Bagi sobat yang tidak memiliki koneksi internet yang memadai, sobat bisa mengaktifkan Microsoft .NET Framework 3.5 secara offline. Syaratnya, sobat harus memiliki DVD installer Windows 8 atau 8.1. Alternatif lainnya, sobat juga bisa menggunakan file image (*.iso) dari installer Windows 8 atau 8.1.
Untuk mengaktifkan Microsoft .NET Framework 3.5 secara offline, langkah-langkahnya adalah sebagai berikut.
- Masukkan DVD installer Windows 8 atau 8.1 yang sobat miliki, atau mount file image installer Windows 8 atau 8.1.
- Tekan tombol Windows-R untuk membuka kotak dialog Run, kemudian ketik cmd, tekan enter. Maka akan tampil Command Prompt
- Setelah itu, ketikkan perintah berikut (tanpa tanda kutip, tulisan E: disesuaikan dengan drive DVD yang sobat gunakan): “Dism.exe /online /enable-feature /featurename:NetFX3 /All /Source:E:\sources\sxs /LimitAccess”, tekan enter.
- Setelah itu proses penginstalan .NET Framework 3.5 akan berjalan. Tunggu sampai muncul notifikasi sukses.
- Troubleshooting
Di beberapa komputer terkadang terjadi error ketika mengaktifkan .NET Framework 3.5, baik menggunakan metode online install maupun offline install. Error tersebut antara lain sebagai berikut.
- Error: 0x800F081F The source files could not be found.
- Error: 0x800F0906 The source files could not be downloaded.
- Windows couldn’t connect to the Internet to download necessary files. Make sure that you’re connected to the Internet and click “Retry” to try again.
Error tersebut terjadi karena beberapa security update dari Microsoft yang “menghalangi” proses penginstalan .NET Framework 3.5. Security update yang dimaksud adalah KB2966826, KB2966827, dan KB2966828.
Untuk mengatasi error tersebut, langkah-langkahnya adalah sebagai berikut.
- Tekan tombol Windows-X, kemudian cari Programs and Features.
- Kemudian klik “View installed updates” (bagi pengguna screen reader, tekan shift-tab sampai screen reader mengatakan “View installed updates”, tekan enter).
- Setelah itu, cari update yang bernama KB2966826, KB2966827, dan KB2966828 (bagi pengguna screen reader, tekan panah bawah untuk mencari update tersebut. Perhatikan baik-baik nama update yang bersangkutan agar tidak salah langkah).
- Kemudian, klik kanan pada update tersebut, klik Uninstall (bagi pengguna screen reader, tekan tombol aplikasi setelah menemukan update tersebut, kemudian cari Uninstall, tekan enter).
- Jika ada konfirmasi, jawab Yes.
- Setelah itu, coba aktifkan .NET Framework 3.5 (bisa dengan metode online install maupun offline install, lakukan sesuai selera).
Setelah mengikuti tutorial di atas, fitur Microsoft .NET Framework 3.5 sudah aktif di Windows 8 atau 8.1 yang sobat gunakan.
Tips diambil dari laman ITCFB
Sumber foto: laman blog anythingsworld
Leave a Reply Cancel reply
Recent Posts
- Kupuku Indonesia: Talk Show Interaktif bertajuk Darurat Perlindungan Anak, Bagaimana Orang Tua Harus Bertindak?
- Svara Puan : Branding Yourself Online Workshop
- HonestSpace.Id : Open Recruitment Campaign Volunteers: Hustle Culture
- KOMUNITAS SENI SUNDARMAN : NGUNDA BAYU ART EVENT 2022
- Komunitas Surplus : CAMPAIGN VOLUNTEER “Hari Peduli Sampah Nasional 2022”
Recent Comments
- Hanan Riati on Rumah Kubuku, Gerakan Literasi Pertama di Kampung Bujur
- Rumah Kubuku on Rumah Kubuku, Gerakan Literasi Pertama di Kampung Bujur
- adel liana on #G1000S: Gerakan 1000 Sineas Muda Sukses Dilaksanakan
- Muhamad irwansyah on Komunitas Pecinta Kucing Jakarta (KPKJ)
- Ratih Amalia on 1000 Guru Jogja